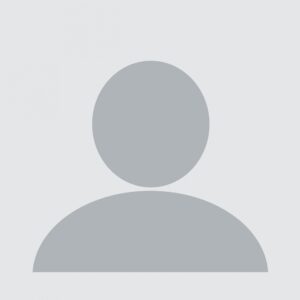Cara Menghubungkan 2 Laptop Tanpa Kabel – Cara untuk menghubungkan 2 Laptop tanpa harus menggunakan kabel pada Windows 10 saat ini bisa dilakukan dengan mudah. Tidak hanya 2, bahkan kamu bisa menghubungkan lebih dari itu. Bagaimana caranya? Simak langkah-langkahnya berikut ini.
Cara Menghubungkan 2 Laptop Tanpa Kabel Windows 10
- Pertamma buka Command Prompt (CMD).
- Kemudian masukan perintah “netsh wlan set hostednetwork mode=allow ssid=NAMA_SSID key=PASSWORD_ANDA”.
- Jika sudah ada pesan yang muncul bahwa adhoc sudah berhasil dibuat. Silahkan ketikkan “netsh wlan start hosted network”, kemudian Enter.
- Selanjutnya buka Network Adapto dengan mengklik start dan ketikkan “View network connections”.
- Jika sukses maka akan muncul Network Adapter baru bernama Local Area Connection.
- Lalu klik kanan pada Network Adapter yang baru dibuat dan pilih “Properties”.
- Kemudian pilih tab Sharing, dan berikan ceklist pada“Allow other network users to connect through this computer’s Internet connection“.
- Selanjutnya silahkan cek koneksi WiFi di laptop lainnya untuk tersambung.
Cara Transfer File lewat Jaringan Ad-Hoc
Jika jaringan sudah sukses dibuat, maka langkah selanjutnya adalah cara untuk membagikan file antar laptop. Berikut ini cara setting laptop IP-nya:
- Langkah pertama klik start dan ketikkan “View network connections”.
- Kemudian klik kanan dan pilih “Properties” pada Local area Connection* untuk laptop Host dan Wireless Network Connection untuk Laptop Host.
- Setelah itu double klik pada bagian IP version 4.
- Masukkan alamat ip 192.168.100.101 dengan Subnet mask 255.255.255.0 pada laptop 1 dan ip 192.168.100.102 dengan Subnet mask 255.255.255.0 dan Defaul gateway 192.168.100.101 pada laptop 2.
- Lalu klik “OK”.
- Setelah itu pilih file mana yang ingin dibagikan. Dengan klik kanan dan pilih “Properties” pada folder yang ingin di bagikan, Kemudian pilih tab Sharing , lalu klik Share, setelah itu pilih tipe Everyone, selanjutnya klik Add dan terakhir klik “Share”. Lakukan hal yang sama pada laptop kedua.
- Jika berhasil, maka Folder yang di share akan muncul dan kamu bisa mengcopynya.
Dan itulah penjelasan tentang Cara Menghubungkan 2 Laptop Tanpa Kabel Windows 10. Sudah terbayarkan penasaranmu dengan penjelasan ini? semoga bermanfaat.
Rekomendasi:
- Cara Transfer File Iphone ke PC Cara Transfer File Iphone ke PC - adalah hal yang sangat mudah. Umumnya langkah ini untuk menyimpan data penting yang…
- Cara Merekam Layar dengan Screen Recorder Windows… Cara Merekam Layar dengan Screen Recorder Windows 11 - Di era digital serperti saat ini, rekaman layar menjadi sangat penting…
- Totorial Cara Mengganti Nama Komputer di Windows 10… Cara Mengganti Nama Komputer di Windows 10 Menggunakan System Properties - Ketika ingin menghubungkan PC dengan komputer lain, pastinya membutuhkan…
- Cara Membuat Hotspot di Laptop Windows 7 Dan 8 Cara Membuat Hotspot di Laptop Windows 7 Dan 8 - Saat ini hampir di semua tempat perkotaan sudah memiliki jaringan hotspot…
- Cara Mudah Mengaktifkan WebCam di Laptop Windows 10 Cara Mudah Mengaktifkan WebCam di Laptop Windows - Webcam pada laptop adalah salah satu fitur yang sangat berguna, terutama dalam…
- Cara Merubah Tipe Network Profile di Windows 11 Cara Merubah Tipe Network Profile di Windows 11 - Pada umumnya ketika kita masuk pada sebuah koneksi jaringan baik Wi-Fi…
- Cara Ganti Username di Twitter Melalui HP dan PC Cara Ganti Username di Twitter Melalui PC dan HP - Twitter adalah sebuah aplikasi media sosial yang banyak digunakan oleh…
- Cara Update Windows Beserta Manfaat dan Kerugiannya Cara Update Windows Beserta Manfaat dan Kerugiannya - Bagi pengguna laptop atau PC yang menggunakan sistem operasi Windows, pasti sudah…
- Cara Mudah Mengatasi USB Tidak Terbaca Cara Mudah Mengatasi USB Tidak Terbaca - Masalah USB yang tidak bisa terbaca bisa diatasi dengan beberapa cara. Pada artikel kali…
- Cara Copy Paste Teks di Laptop Windows Cara Copy Paste Teks di Laptop - Copy Paste merupakan salah satu hal yang sering dilakukan oleh mereka yang menggunakan…
- Cara Setting TP-Link MR100 Dengan Mudah Cara Setting TP-Link MR100 - Dengan Router TP-Link MR100 kamu akan bisa mengakses dan membuat jaringan darimana saja dalam jaringan…
- Cara Mengembalikan File yang Hilang di Laptop Cytricks.com - Sangat menyebalkan rasanya jika file penting yang ada di Laptop atau Komputer (PC) terhapus karena kelalaian kita sendiri…
- Cara Format Hard Disk Dengan Mudah Hingga Bersih… Cara Format Hard Disk - Hard disk merupakan media penyimpanan komputer untuk sistem, dokumen, program dan semua data penting lainnya. Anda…
- Cara Mudah Mematikan Laptop dengan Keyboard Cara Mudah Mematikan Laptop dengan Keyboard - Menggunakan keyboard untuk mematikan laptop bisa menjadi alternatif daripada menggunakan tombol daya yang…
- Cara Mematikan Update Windows 10 Secara Permanen Dengan CMD Cytricks.com - Di Windows 10, update akan berjalan dan menginstal secara otomatis jika update sudah tersedia. Meski update dari windows…
- Cara Spam WA Tanpa Aplikasi yang Wajib Kamu Ketahui Bagi pengguna Whatsapp wajib coba fitur terbaru chat bomb untuk menggoda atau mengerjai teman saat ini. Lalu, bagaimana cara spam…
- Cara Menghubungkan Iphone ke TV Pake AirPlay Kini, Kamu tidak perlu lagi merasakan mata lelah akibat bermain game atau menonton gambar di layar ponsel yang kecil. Ya,…
- Cara Membuat Hotspot di Laptop Windows 10 Cara Membuat Hotspot di Laptop Windows 10 - Untuk membuat hotspot di laptop yang menggunakan windows 10, anda bisa dengan…
- Cara Membuat Password di Laptop Windows 10 Dengan… Cara Membuat Password di Laptop Windows 10 Dengan Mudah dan Anti Ribet - Laptop memiliki fitur pengaman, karena itulah, terdapat…
- Cara Mengatasi Windows License Will Expire Soon Di… Cara Mengatasi Windows License Will Expire Soon Di Windows 10 - Windows adalah sistem operasi yang digunakan oleh perangkat keras…