Cytricks | Google Form adalah salah satu layanan gratis dari Google yang bisa kamu gunakan untuk membuat formulir online, seperti kuesioner, survei, pendaftaran, ujian, dan lain-lain. Namun, ada kalanya kamu ingin membatasi pengisian Google Form, baik berdasarkan jumlah responden, waktu, atau kondisi tertentu. Maka penting untuk kamu mengetahui cara membatasi pengisian google form dengan mudah dan cepat.
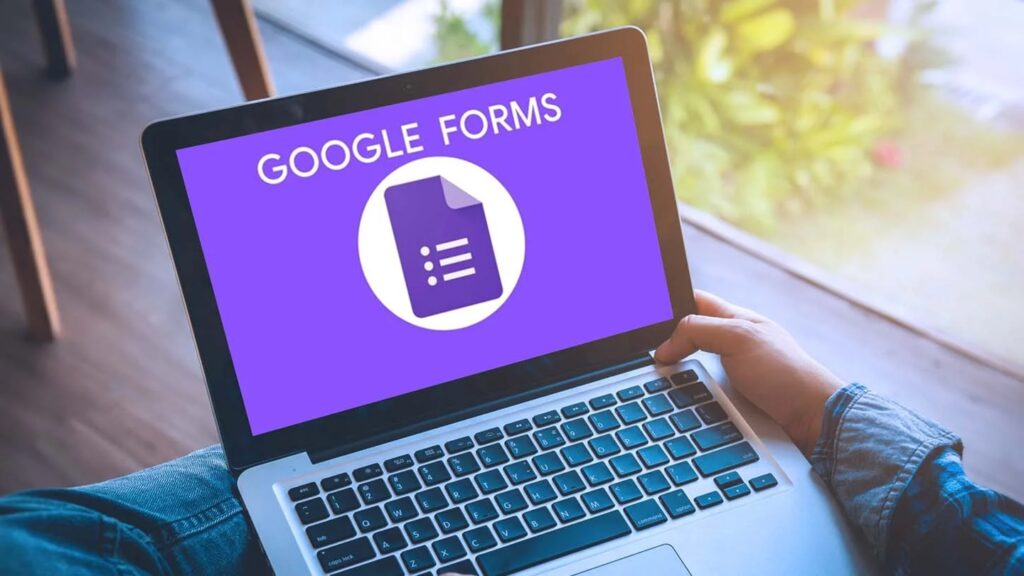
Nah, Bagaimana cara membatasi pengisian google form? Apakah ada tombol “Pengaturan Waktu” atau “Pengaturan Jumlah” di Google Form? Sayangnya, tidak ada. Google Form tidak menyediakan fitur bawaan untuk membatasi pengisian formulir. Lalu, apakah kamu harus pasrah dan menyerah? Tentu saja tidak. Kamu masih bisa membatasi pengisian Google Form dengan cara-cara berikut ini:
Daftar Isi
Cara Membatasi Pengisian Google Form dengan formLimiter

formLimiter adalah sebuah add-on atau tambahan yang bisa kamu pasang di Google Form untuk membatasi pengisian formulir berdasarkan jumlah responden atau waktu. formLimiter sangat mudah digunakan dan bisa kamu atur sesuai keinginan kamu. Berikut ini adalah langkah-langkah untuk menggunakan formLimiter:
- Buka Google Form yang sudah kamu buat, atau buat Google Form baru jika belum ada.
- Klik menu “Add-ons” di pojok kanan atas, lalu pilih “Get add-ons”.
- Cari “formLimiter” di kotak pencarian, atau kunjungi link berikut ini: [formLimiter](^5^).
- Klik “Install”, lalu konfirmasi dengan klik “Lanjutkan”.
- Pilih akun Gmail yang kamu gunakan, lalu scroll ke bawah dan klik “Izinkan”.
- Jika berhasil, akan muncul notifikasi bahwa formLimiter telah terinstal.
- Kembali ke Google Form, lalu klik menu “Add-ons” lagi, dan pilih “formLimiter”.
- Akan muncul menu formLimiter di pojok kanan bawah. Klik “Limit Type” dan pilih salah satu dari tiga pilihan berikut:
- Date and Time: untuk membatasi pengisian formulir berdasarkan tanggal dan waktu tertentu.
- Number of Responses: untuk membatasi pengisian formulir berdasarkan jumlah responden tertentu.
- Spreadsheet Value: untuk membatasi pengisian formulir berdasarkan nilai sel tertentu di spreadsheet yang terhubung dengan formulir.
- Sesuaikan pengaturan formLimiter sesuai pilihan “Limit Type” yang kamu pilih.
- Klik “Save and Enable” jika sudah selesai mengatur formLimiter. Formulir kamu sudah siap dibagikan dan akan otomatis ditutup sesuai batasan yang kamu tentukan.
Cara Membatasi Pengisian Google Form dengan Pertanyaan Skrining

Selain menggunakan formLimiter, kamu juga bisa membatasi pengisian Google Form dengan cara membuat pertanyaan skrining atau penyaringan di awal formulir. Berikut ini adalah langkah-langkah untuk membuat pertanyaan skrining di Google Form:
- Buka Google Form yang sudah kamu buat, atau buat Google Form baru jika belum ada.
- Buat pertanyaan skrining di awal formulir, misalnya “Apakah Kamu sudah berusia 18 tahun ke atas?” atau “Apakah Kamu sudah pernah membeli produk kami sebelumnya?” atau “Apakah Kamu tinggal di kota Jakarta?”. Pertanyaan skrining bisa berupa pertanyaan pilihan ganda, kotak centang, atau dropdown, tergantung jenis kriteria yang kamu inginkan.
- Aktifkan opsi “Go to section based on answer” di bawah pertanyaan skrining. Opsi ini akan memungkinkan kamu untuk mengatur alur formulir berdasarkan jawaban responden.
- Buat dua bagian baru di formulir, yaitu “Bagian Lanjutan” dan “Bagian Akhir”. Bagian Lanjutan adalah bagian yang berisi pertanyaan-pertanyaan utama formulir yang kamu ingin tanyakan kepada responden. Bagian Akhir adalah bagian yang berisi pesan penutup formulir yang kamu ingin sampaikan kepada responden.
- Kembali ke pertanyaan skrining, lalu atur jawaban yang memenuhi kriteria untuk menuju ke Bagian Lanjutan, dan jawaban yang tidak memenuhi kriteria untuk menuju ke Bagian Akhir.
- Di Bagian Akhir, buat sebuah pertanyaan teks pendek yang berisi pesan penutup formulir, Aktifkan opsi “Required” untuk pertanyaan ini, agar responden tidak bisa mengubah jawaban mereka.
- Di Bagian Lanjutan, buat pertanyaan-pertanyaan utama formulir yang kamu ingin tanyakan kepada responden. Aktifkan opsi “Required” untuk setiap pertanyaan, agar responden tidak bisa melewati pertanyaan tanpa menjawabnya.
- Di akhir Bagian Lanjutan, buat sebuah pertanyaan teks pendek yang berisi ucapan terima kasih. Aktifkan opsi “Required” untuk pertanyaan ini, agar responden tidak bisa mengubah jawaban mereka.
- Formulir kamu sudah siap dibagikan dan hanya bisa diisi oleh responden yang memenuhi kriteria yang kamu tentukan.
Nah, Itulah tadi dua cara membatasi pengisian Google Form, yang bisa kamu gunakan, yaitu dengan formLimiter dan pertanyaan skrining. Kedua cara ini memiliki kelebihan dan kekurangan masing-masing, tergantung pada tujuan dan kebutuhan kamu. Yang penting, kamu bisa membuat formulir online yang efektif dan efisien dengan Google Form.
Semoga artikel ini bermanfaat dan informatif bagi kamu yang ingin membatasi pengisian di google form. Jika Kamu suka dengan artikel ini, silakan bagikan ke teman-teman Kamu yang mungkin membutuhkan. Jika Kamu punya pertanyaan, saran, atau kritik, silakan tulis di kolom komentar di bawah ini. Sampai jumpa di artikel selanjutnya.



