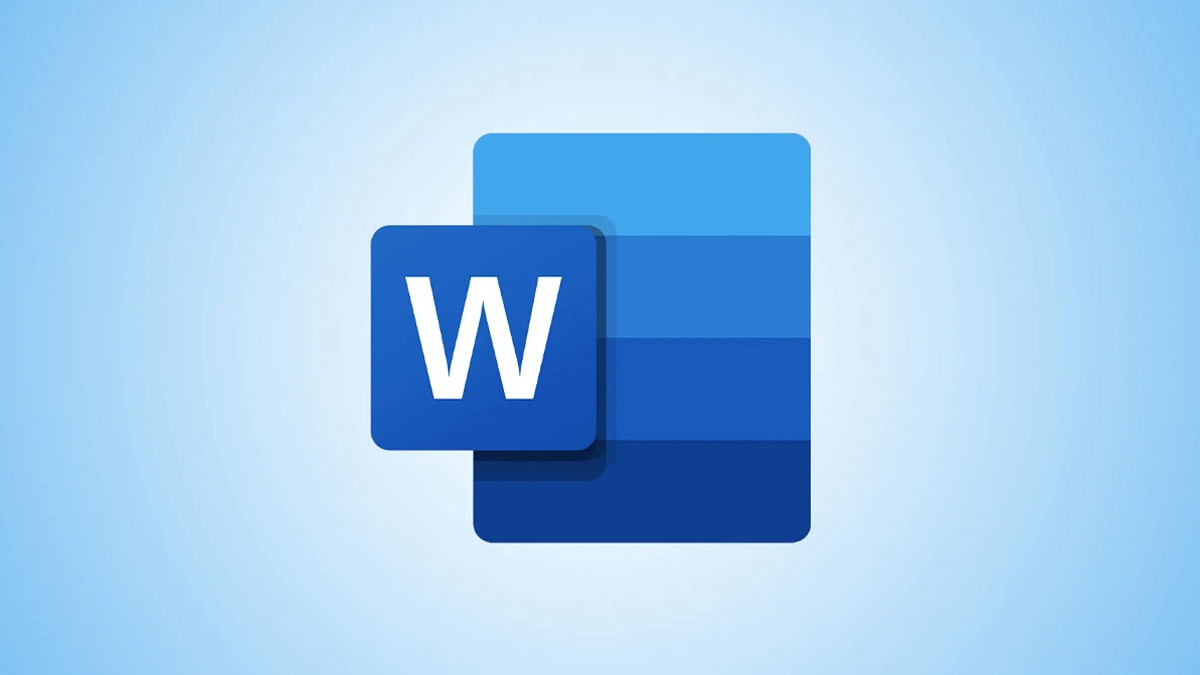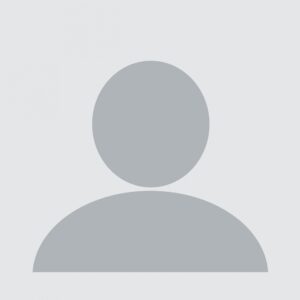Cara Mengganti Watermark di Word – Cara mengganti watermark di word menjadi salah satu alternatif saat kamu membutuhkan hak cipta. Hal ini juga dilakukan agar dokumen nantinya tidak disalin oleh sembarang orang. Kini, kamu juga bisa membuat watermark di Word dengan mudah.
Contohnya saja, kamu memiliki list Rumah Eksklusif impian seperti Matera sebagai Perumahan di Kota Depok yang terbaik dan tidak ingin sekali dicontek oleh orang lain. Sekarang, kamu bisa langsung membuat watermark agar gambar rumah atau dokumen tersebut tidak dicuri oleh orang lain.
Tanpa adanya watermark, dokumen atau produk yang kamu miliki baik dalam bentuk asli ataupun digital bisa saja di copy paste atau dicuri oleh orang lain dengan mudah. Oleh karena itu, watermark bisa digunakan sebagai pengganti tanda hak cipta. Kamu juga dapat langsung melakukan cara membuat watermark di Word dengan mudah.
Daftar Isi
Cara Mengganti Watermark di Word
Aplikasi pembuat watermark juga bisa dilakukan menggunakan aplikasi Microsoft Word. Saat ini sudah ada 3 cara mudah untuk melakukannya yaitu menggunakan. Berikut Cara mengganti watermark di word yang perlu kamu ketahui:
1. Menggunakan Template
Membuat watermark di Word sama seperti cara mengubah author di word yang pertama yaitu hanya dengan full paper di Word. Hal ini bisa dilakukan dengan memanfaatkan berbagai template yang telah tersedia di aplikasi tersebut. Berikut beberapa template Watermark yang tersedia yaitu:
- Confidential
- Do Not Copy
- Draft
- Sample
- Penting
- SCMK
- Rahasia
- Jangan Disalin
- Contoh
- ASAP
- Urgent
Berikut ini sudah ada cara membuat Watermark dengan template yang sudah tersedia:
- Pertama, buka dokumen Word yang akan kamu beri Watermark.
- Lalu klik tab Design.
- Klik juga opsi Watermark, yang ada di bagian Page Background.
- Setelah itu cari dan pilih salah satu Watermark yang sudah ada. Lalu bisa sesuaikan dengan jenis dokumen kamu.
- Kemudian Kamu bisa langsung klik Watermark tersebut untuk membuatnya.
2. Menggunakan Tulisan
Apabila kamu tidak menemukan template dengan teks seperti yang dibutuhkan, maka bisa langsung membuatnya sendiri dengan tulisan. Kamu juga bisa menggunakan cara coret di word. Berikut ini ada beberapa langkah untuk membuat Watermark tulisan sendiri di Word.
- Buka aplikasi Word.
- Lalu buka dokumen kamu.
- Pilihlah tab Design, dan bisa klik Watermark.
- Selanjutnya klik Custom Watermark pada menu yang muncul. Pada jendela Printed Watermark, maka bisa pilih opsi Text Watermark.
- Di bagian Language biarkan saja default atau bisa pilih Indonesian. Kemudian, isi tulisan Watermark yang kamu inginkan tepat di bagian Text.
- Kemudian edit tampilan Watermark, maka bisa pilih jenis Font pada opsi Font. Lalu tentukan ukuran pada bagian Size, bisa langsung ganti warna Watermark di bagian Color. Kemudian, bisa langsung tentukan Layout Watermark.
- Setelah itu centang opsi Semi Transparent untuk membuat Watermark sedikit transparan dan klik OK.
3. Menggunakan Gambar
Selain Custom Watermark dengan menggunakan sebuah tulisan, kamu juga bisa membuat Watermark di Word menggunaakan gambar. Simak yuk caranya di bawah ini.
- Pertama, buka aplikasi Word.
- Lalu buka dokumen Word.
- Kemudian buka tab Design, dan klik Watermark.
- Pilih juga opsi Custom Watermark. Pada jendela baru yang muncul, nantinya bisa langsung pilih Picture Watermark.
- Selanjutnya klik tombol navigasi di word Select Picture, lalu pilih gambar yang akan kamu jadikan sebagai Watermark.
- Pada bagian Scale akan dibiarkan saja Auto agar ukurannya diatur secara otomatis. Namun kamu juga dapat langsung mengaturnya sendiri.
- Beri juga tanda centang pada opsi Washout untuk membuat gambar terlihat transparan. Atau bisa juga hilangkan tanda centang jika kamu ingin menggunakan gambar asli (tidak transparan). Klik OK untuk bisa langsung menerapkan.
Dan itulah penjelasan tentang Cara Mengganti Watermark di Word Mudah dan Cepat. Sudah terbayarkan penasaranmu dengan penjelasan ini? semoga bermanfaat.