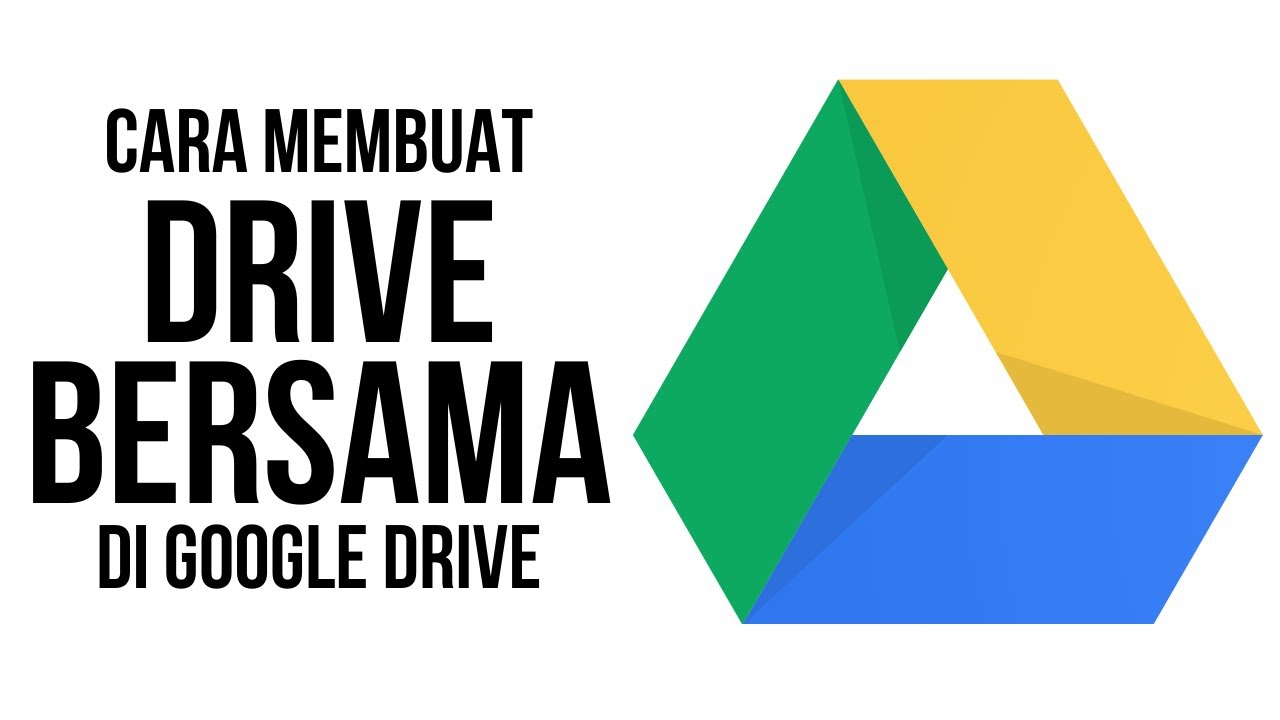Google Drive adalah salah satu layanan penyimpanan online yang paling terkenal saat ini. Dengan Google Drive, Kamu bisa menyimpan file-file penting Kamu di cloud dan mengaksesnya dari mana saja dan kapan saja. Tapi, tahukah Kamu cara membuat Google Drive bersama bisa dengan orang lain? Ya, Kamu bisa membuat drive bersama yang bisa diakses oleh banyak orang, baik itu teman, keluarga, rekan kerja, atau siapa pun yang Kamu inginkan.
Lalu, bagaimana cara membuat Google Drive bersama? Apakah sulit? Apakah perlu biaya? Apakah ada batasan kapasitas? Tenang saja, semua pertanyaan itu akan saya jawab di artikel ini. Saya akan memberikan tutorial lengkap dan mudah tentang cara membuat Google Drive bersama dengan langkah-langkah sebagai berikut:
Daftar Isi
Cara Membuat Google Drive Bersama
1.Masuk ke Akun Google Kamu
Sebelum Kamu bisa membuat Google Drive bersama, tentu saja Kamu harus memiliki akun Google terlebih dahulu. Jika Kamu belum punya akun Google, silakan buat akun baru. Jika Kamu sudah punya akun Google, silakan masuk ke akun Kamu dengan memasukkan email dan kata sandi Kamu.
2.Buka Google Drive
Setelah Kamu masuk ke akun Google Kamu, silakan buka Google Drive dengan mengetikkan drive.google.com di browser Kamu. Atau, Kamu juga bisa klik ikon Google Drive yang ada di pojok kanan atas halaman utama Google.
3.Buat Drive Bersama
Di halaman Google Drive, Kamu akan melihat dua bagian utama, yaitu Drive Saya dan Drive Bersama. Drive Saya adalah tempat penyimpanan pribadi Kamu, sedangkan Drive Bersama adalah tempat penyimpanan bersama yang bisa diakses oleh banyak orang. Untuk membuat drive bersama, silakan klik bagian Drive Bersama di sebelah kiri halaman. Kemudian, klik tombol Baru di kiri atas halaman. Masukkan nama untuk drive bersama Kamu, misalnya “Proyek A” atau “Acara B”. Klik Buat.
4.Tambahkan Anggota dan Atur Hak Akses
Setelah Kamu membuat drive bersama, langkah selanjutnya adalah menambahkan anggota dan mengatur hak akses mereka. Anggota adalah orang-orang yang bisa mengakses drive bersama Kamu. Untuk menambahkan anggota, klik tombol Tambah orang di kanan atas halaman. Masukkan alamat email anggota yang ingin Kamu tambahkan, atau pilih dari kontak yang sudah tersedia. Jika organisasi Kamu mengizinkan, Kamu juga bisa menambahkan pengguna eksternal yang memiliki akun Google.
Setelah menambahkan anggota, jangan lupa untuk mengatur hak akses mereka. Hak akses adalah tingkat izin yang diberikan kepada anggota untuk melakukan aktivitas tertentu di drive bersama. Ada lima tingkat hak akses yang bisa dipilih:
- Pengelola
- Pengelola konten
- Kontributor
- Pengomentar
- Pelihat
Untuk mengatur hak akses, klik tombol dropdown di sebelah kanan alamat email anggota. Pilih hak akses yang sesuai dengan kebutuhan Kamu. Klik Kirim.
5.Tambahkan File dan Folder
Setelah Kamu menambahkan anggota dan mengatur hak akses mereka, langkah terakhir adalah menambahkan file dan folder ke drive bersama Kamu. Ada beberapa cara untuk menambahkan file dan folder ke drive bersama, yaitu:
- Membuat file atau folder baru: Klik tombol Baru di kiri atas halaman. Pilih jenis file atau folder yang ingin Kamu buat, misalnya Dokumen Google, Spreadsheet Google, Presentasi Google, atau Folder. Beri nama file atau folder Kamu. File atau folder baru akan otomatis tersimpan di drive bersama Kamu.
- Mengupload file atau folder dari komputer: Klik tombol Baru di kiri atas halaman. Pilih Upload file atau Upload folder. Cari file atau folder yang ingin Kamu upload dari komputer Kamu. Klik Buka. File atau folder yang Kamu upload akan otomatis tersimpan di drive bersama Kamu.
Itulah cara membuat Google Drive bersama dengan mudah dan cepat. Semoga artikel ini bermanfaat untuk Kamu. Jika Kamu memiliki pertanyaan, saran, atau kritik, silakan tulis di kolom komentar di bawah ini. Terima kasih telah membaca artikel saya.