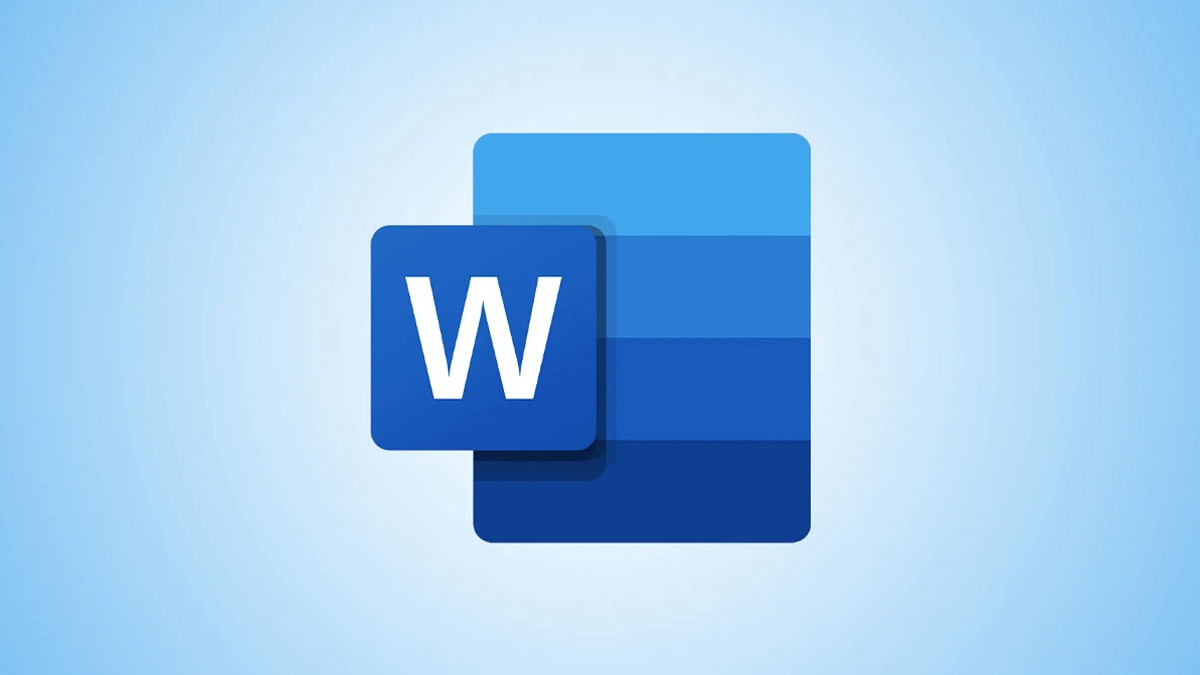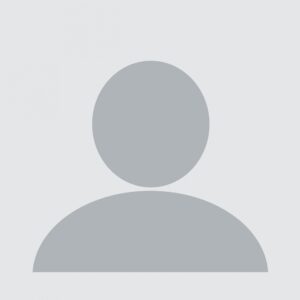Cara Menghapus Halaman Kosong di Word – Ketika sedang menyusun dokumen, terkadang ada halaman yang kosong yang perlu dihapus. Namun posisi halaman yang berada di tengah-tengah dokumen membuat tampilan halaman lain menjadi berubah.
Tapi tenang saja karena Anda bisa melakukan cara berikut ini untuk mengatur halaman yang memuat teks, grafik ataupun paragraf kosong untuk dihapus.
Cara Menghapus Halaman Kosong di Word
Adapun langkah-langkahnya sebagai berikut:
- Langkah pertama klik halaman yang ingin dihapus.
- Kemudian tekan Ctrl + G.
- Selanjutnya di bagian kotak masukkan nomor halaman, lalu ketik page.
- Setelah itu tekan Enter pada keyboard Anda, lalu pilih “Tutup”.
- Verifikasikan bahwa halaman konten yang sudah dipilih, lalu tekan “Delete”.
Adapun caranya sebagai berikut:
- Letakkan kursor pada halaman Word yang ingin dihapus.
- Lalu klik di bagian pojok kanan bawah.
- Kemudian klik “Backspace” atau “Delete” pada keyboard.
- Namun apabila halaman kosong ada di bagian terakhir, Anda bisa mengklik Ctrl + End + Backspace.
Berikut ini caranya:
- Buka dokumen Word.
- Kemudian arahkan kursor pada halaman yang kosong dan ingin dihapus.
- Klik “View” pada bar menu.
- Lalu klik “Avigation Pane” pada pilihan Show Section.
- Pilih halaman kosong di kiri panel.
- Terakhir klik “Delete”.
Dan itulah penjelasan tentang Cara Mudah Menghapus Halaman Kosong di Word . Sudah terbayarkan penasaranmu dengan penjelasan ini? semoga bermanfaat.
Rekomendasi:
- Cara Mudah Mengatasi Microsoft Word 365 Tidak Bisa Diketik Cara Mengatasi Microsoft Word 365 Tidak Bisa Diketik - Cara mengatasi Microsoft Word 365 tidak dapat diketik sangatlah mudah. Anda…
- Cara Menghilangkan Virus Shortcut di Flashdisk Cara Menghilangkan Virus Shortcut di Flashdisk - Menghilangkan virus shortcut pada flashdisk adalah pekerjaan yang tergolong mudah. Namun tidak sedikit…
- Cara Mematikan Update Windows 10 Secara Permanen Dengan CMD Cytricks.com - Di Windows 10, update akan berjalan dan menginstal secara otomatis jika update sudah tersedia. Meski update dari windows…
- Cara Membuat Nama Pada Game FF Tidak Terlihat 2023 Cara Membuat Nama Pada Game FF Tidak Terlihat - Membuat nama kosong pada game FF belakangan ini sangat digemari oleh…
- Cara Mudah Mengatasi Microsoft Word Not Responding Cara Mengatasi Microsoft Word Not Responding - Cara mengatasi Word not responding mungkin menjadi pertanyaan banyak orang. Mengingat, aplikasi ini…
- Cara Spam WA Tanpa Aplikasi yang Wajib Kamu Ketahui Bagi pengguna Whatsapp wajib coba fitur terbaru chat bomb untuk menggoda atau mengerjai teman saat ini. Lalu, bagaimana cara spam…
- Cara Menghapus Akun Google Pada HP Vivo Cytricks.com - Vivo adalah salah satu perusahaan teknologi yang turut mengembangkan berbagai macam ponsel dengan sistem operasi berbasis Android dengan…
- Cara Membuat Daftar Isi Otomatis Di Word 2016… Cara Membuat Daftar Isi Otomatis Di Word 2016 - Bagi para pelajar dan mahasiswa, tentunya sangat penting untuk mengetahui cara…
- Cara Menghapus Data dari Pinjaman Online Terkadang jika ingin melakukan peminjaman masih banyak orang yang takut untuk melakukannya. Selain tidak berani melakukan peminjaman karena takut tidak…
- Cara Print File Excel Agar Tidak Terpotong Cara Print File Excel Agar Tidak Terpotong - Excel merupakan sebuah aplikasi yang mampu membantu para pengguna dalam membuat data…
- Ingin Tahu? Cara Menghapus Aplikasi di Hp Oppo, Disini! Perlu kamu ketahui, kamu dapat menghapus aplikasi yang tidak digunakan di ponsel Oppo kamu. Akan tetapi tidak semua aplikasi Oppo…
- Cara Menambahkan Text Box di Microsoft Word cytricks.com - Cara menambahkan text box di Microsoft Word sangatlah mudah untuk dilakukan. Terdapat beberapa teknik pengolahan teks yang perlu…
- Cara Berhenti Berlangganan Paket Internet Telkomsel Cytricks.com - Telkomsel memiliki kualitas jaringan yang jauh lebih baik dibandingkan dengan provider lainnya. Namun, banyak orang yang memilih untuk…
- Sangat Efektif, Ini Dia Cara Menghapus Akun Twitter… Cytricks - Ingin menghapus akun Twitter lama kamu yang tidak lagi digunakan? Tapi sayangnya Kamu lupa dengan passwordnya? Tenang, karena…
- Cara Menghapus Cache Di WordPress Fastest Cache Cara Menghapus Cache Di WordPress Fastest Cache - Sudah melakukan berbagai cara tapi hasilnya tidak kelihatan? Cache merupakan data sementara…
- Cara Menghapus File di Google Drive PC/Laptop Dengan Mudah Cara Menghapus File di Google Drive - Sebagai layanan cloud drive utama, Google Drive menawarkan penyimpanan gratis sebesar 15 GB…
- Cara Setting TP-Link MR100 Dengan Mudah Cara Setting TP-Link MR100 - Dengan Router TP-Link MR100 kamu akan bisa mengakses dan membuat jaringan darimana saja dalam jaringan…
- Cara Registrasi Kartu Smartfren Dengan Mudah Cara Registrasi Kartu Smartfren Dengan Mudah - Untuk registrasi kartu Smartfren bisa dilakukan melalui beberapa cara, yaitu melalui SMS, aplikasi,…
- Cara Menghapus Akun Mi Secara Permanen Cytricks.com - Akun Mi merupakan fitur dari Xiaomi yang digunakan untuk mendukung kebutuhan pengguna, baik untuk menyimpan data, mengunduh tema,…
- Cara Menghapus History Pencarian Twitter Melalui HP Cara Menghapus History Pencarian Twitter Melalui HP - Pada umumnya, pengguna Twitter yang aktif sering mengirimkan cuitan di akun Twitter mereka…