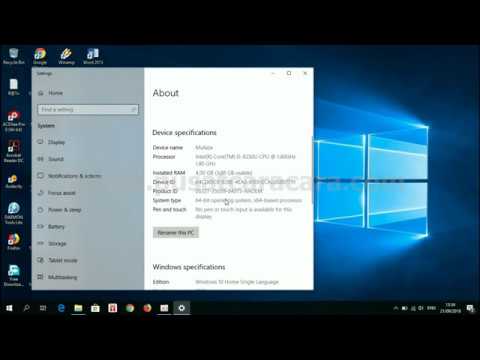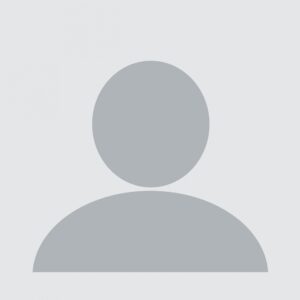Siapa yan tidak tahu Windows? Semua orang rasanya tahu, karena Windows merupakan salah satu sistem operasi yang paling umum dan sering digunakan. Antarmuka yang mudah digunakan sangat cocok untuk para amatir dan profesional. Dan pada artikel ini, kita tidak akan khusus membahas window, tetapi akan membahas cara mengganti nama pc.
Dan seperti yang kita tahu, kekurangan dari sistem operasi ini adalah kurang aman dari virus. Jadi jangan heran jika komputer Kamu cepat terinfeksi virus. Kamu mungkin perlu menginstal ulang komputer Kamu untuk memperbarui sistem operasi Kamu, dan untuk menghapus virus yang telah menginfeksi komputer Kamu, atau karena alasan lain.
Cara Mengganti Nama Pc di Windows 10 dengan Mudah dan Cepat
Selama proses penginstalan ulang, pengguna akan diminta untuk memasukkan nama komputer. Namun, masalahnya jika orang lain yang menginstal komputermu. Kamu mungkin tidak menyukai nama yang diberikan di dalamnya.
Atau Kamu bosan dengan nama komputer lama, dan ingin segera menggantinya. Tetapi tidak tahu cara mengganti nama komputer. Maka artikel ini akan memberikan solusinya. Lalu, seperti apa cara mengganti nama pc? Dibawah ini adalah ulasannya.
Melalui Control Panel
- Buka Control Panel dengan mengklik ikon pencarian di bilah tugas (Kamu juga dapat menekan tombol Windows) dan mengetik Control Panel > Klik dua kali atau klik dua kali Control Panel.
- Lalu pilih System and Security (Sistem dan Keamanan).
- Lalu pilih System (Sistem).
- Klik Change Settings (Ubah Pengaturan) yang ditandai dengan tombol angka 2. Jika ini tidak dapat dilakukan atau terjadi kesalahan, pilih Advanced system settings (Pengaturan sistem lanjutan) yang ditandai dengan tombol angka 1.
- Lalu pilih tab Computer Name (Nama Komputer).
- Cara lain untuk mempersingkat metode di atas (Metode 1-5) adalah membuka sysdm.cpl dengan mengetik “search” di taskbar atau dengan menekan tombol Windows dan mengetik sysdm.cpl.
- Kemudian klik Change di area yang ditandai dengan kotak merah.
- Masukkan nama komputer yang diinginkan di bidang Computer Name > dan klik OK.
- Klik OK untuk menghidupkan ulang komputer Kamu. Jika komputer tidak dapat dihidupkan ulang secara otomatis, hidupkan ulang komputer secara manual.
- Untuk memeriksa apakah nama komputer telah berubah, kembali ke Control Panel > System and Security > System seperti cara sebelumnya. Kemudian Kamu dapat melihat bahwa nama komputer telah berubah dengan benar.
Melalui Settings
- Buka Settings dengan mengklik ikon menu pada taskbar, dan pilih Settings (seperti ikon kotak merah) atau dengan menekan Windows + I pada keyboard.
- Lalu pilih System (Sistem).
- Selanjutnya, pilih “About” pada tanda panah merah.
- Sekarang klik tombol Ubah nama PC ini.
- Masukkan nama komputer apa pun di bidang “Nama komputer>” dan klik tombol “Berikutnya”.
- Klik Reboot Now (Mulai ulang sekarang) untuk melihat perubahan nama komputer dengan segera. Jika komputer Kamu tidak memulai ulang secara otomatis, mulai ulang komputer secara manual.
- Setelah komputer dinyalakan ulang, pilih Settings (Pengaturan) > System (Sistem) dan pilih About (Tentang) (sama seperti sebelumnya). Kemudian Kamu dapat melihat bahwa nama komputer telah berubah dengan benar.
Demikianlah tutorial cara mengganti nama komputer di sistem operasi Windows 10. Jika Kamu bosan atau ingin menggonta ganti nama komputermu, maka Kamu dapat mengikuti panduan di atas. Terakhir, semoga artikel yag kita sajikan bermanfaat!
Rekomendasi:
- Cara Agar Tidak Terlihat Online di Telegram Cytricks - Sedang mencari cara agar tidak terlihat online di telegram? Tenang! Pada artikel kali kita akan membahasnya. Memang tidak…
- Cara Cepat Mengganti Email Facebook Cara Cepat Mengganti Email Facebook - Facebook meruapakan salah satu sosial media yang banyak digunakan oleh masyarakat Indonesia. Untuk membuat…
- Mudah dan Praktis, Cara Mengganti Tanggal Lahir di… Cytricks - Twitter merupakan media sosial yang populer di Indonesia, sehingga aplikasi ini harus mencantumkan tanggal lahir sebagai data biologis…
- Cara Ganti Email Twitter dengan Mudah dan Cepat Cytricks - Email Twitter adalah alamat email yang Kamu gunakan untuk mendaftar atau masuk ke akun Twitter Kamu. Email ini…
- Soal Dan Kunci Jawaban Informatika Kelas 7 Halaman 92 Aktivitas 2: Kategori Perangkat Lunak Dari pencarian dengan search engine, kategorikan logo perangkat lunak berikut dalam kelompok jenis perangkat lunak…
- Tutorial Cara Mencegah Malware Di Hp Asus Tutorial Cara Mencegah Malware Di Hp Asus - Malware adalah singkatan dari ‘Malicious Software’, yang sangat berbahaya, karena dapat membahayakan…
- Cara Bersihkan Ram Iphone yang Sangat Lemot RAM adalah salah satu bagian terpenting dalam iPhone yang membuat perangkat kamu berjalan dengan lancar. Namun, inilah Cara Bersihkan RAM…
- Cara Mudah Mempercepat Startup Komputer Tanpa Ribet Cara Mudah Mempercepat Startup Komputer - Terdapat berbagai tips untuk mempercepat startup komputer . Istilah ini juga dikenal dengan nama…
- Tutorial Cara Scan Barcode di Laptop Cara Scan Barcode di Laptop - Barcode atau kanon QR merupakan bentuk penemuan dari barcode yang saat ini banyak digunakan…
- Cara Main Game di Pc Tampa Emultor Cytricks - Banyak yang belum tau Cara Main Game di Pc Tanpa Emulator untuk menjalankan aplikasi Android, kita membutuhkan program…
- Cara Cek Kecepatan Internet di PC dan HP Android Internet cepat, jelas merupakan momen impian semua orang. Hal ini dikarenakan internet dituntut untuk mendukung beberapa pengkondisian diurnal seperti literasi…
- Cara Mengatasi Pc Freeze dengan Mudah Anti Ribet! Sebenarnya, Kamu tidak perlu panik ketika PCmu tiba-tiba nge-freeze, atau hang. Seperti yang kita tahu, ada banyak hal yang dapat…
- Cara Update Aplikasi di Laptop Agar tetap Terawat… Saat ini, laptop sudah berevolusi menjadi salah satu pendorong keseharian kita. Komponen yang lengkap seperti layar, keyboard, touchpad, dan perangkat…
- Cara Mengatasi Efek Instagram Tidak Didukung di… Cytricks - Apakah kamu pernah mengalami masalah efek Instagram tidak didukung di perangkat Kamu? Jika iya, maka kamu tidak sendirian.…
- Cara Atasi Windows License Will Expire Soon, Dijamin… Cara Atasi Windows License Will Expire Soon - Windows merupakan sistem operasi yang mempunyai banyak manfaat dan keunggulan dibandingkan dengan sistem…
- Cara Mengaktifkan Secure Boot untuk Menginstal Windows 11 Cara Mengaktifkan Secure Boot - Secure Boot merupakan fitur keamanan yang diterapkan pada sistem operasi Windows 8 dan yang lebih…
- Cara Ganti Bahasa di Twitter dengan Mudah Cytricks - Twitter adalah salah satu media sosial yang paling populer di dunia. Banyak orang yang menggunakan Twitter untuk berbagi…
- Cara Mengganti Nama Komputer di Windows 10 Cara Mengganti Nama Komputer di Windows 10 - Ketika Anda ingin menghubungkan PC dengan komputer lain, pastinya membutuhkan nama komputer…
- Cara Mudah Mengatasi USB Tidak Terbaca Cara Mudah Mengatasi USB Tidak Terbaca - Masalah USB yang tidak bisa terbaca bisa diatasi dengan beberapa cara. Pada artikel kali…
- Cara Backup WhatsApp iPhone Ke iCloud Secara Otomatis Terkadang di dalam perangkat sering terjadi kehilangan data, baik dari aplikasi WhatsApp atau aplikasi lainnya. Jika sudah kehilangan nantinya kita…