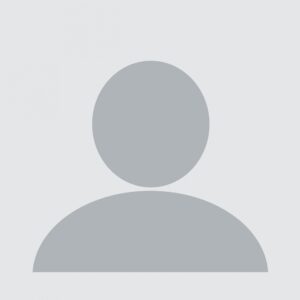Cytricks.com – Media penyimpanan HDD (Hard Disk Drive) maupun SSD (Solid State Drive) menjadi bagian penting yang perlu diperhatikan ketika Anda sedang menggunakan laptop atau komputer. Komponen ini bertanggung jawab untuk menangani penyimpanan data pada komputer, apa pun jenisnya baik itu HDD atau SSD bisa mengalami degradasi dan akhirnya HDD maupun SSD bisa rusak.
Mengecek kesehatan HDD dan SSD perlu dilakukan, karena dengan begitu kita bisa berjaga-jaga sebelum komponen rusak seperti memindahkan data ke media lain Berikut ini langkah-langkah untuk mengecek HDD dan SSD:
Cara Cek Kesehatan HDD dan SSD
- Tekan tombol Start Windows pada keyboard.
- Buka aplikasi Command Prompt.
- Ketik wmic diskdrive get model,status.
- Tekan enter, maka informasi mengenai kesehatan media penyimpanan akan muncul.
Sebagian besar HDD maupun SSD modern biasanya akan dilengkapi dengan sebuah fitur yang disebut S.M.A.R.T. (Self-Monitoring, Analysis, and Reporting Technology). Fungsinya adalah untuk memonitor berbagai macam status dari media penyimpanan terkait. Fitur ini memungkinkan sebuah komputer memunculkan notifikasi jika HDD atau SSD mengalami kerusakan sehingga kita bisa melakukan sejumlah persiapan.
Di komputer ataupun laptop yang berbasis sistem Microsoft Windows 8 ke atas, kita bisa melakukan pengecekan tersebut secara manual dengan beberapa langkah di atas. HDD dan SSD yang kondisinya baik akan menunjukkan status OK. Namun sebaliknya apabila keterangan yang muncul selain itu seperti Pred Fail, Bad, Caution, atau Unknown, maka terjadi masalah pada HDD dan SSD.
Mengecek status S.M.A.R.T. dari media penyimpanan juga bisa dilakukan oleh pengguna laptop atau PC berbasis MacOS. Hanya saja langkah-langkahnya tentu saja berbeda. Berikut ini langkah-langkahnya:
Cara Untuk Mengecek status S.M.A.R.T. Diperangkat MacOS
- Ketuk tombol Apple, biasanya terletak di pojok kiri atas layar.
- Pilih menu About This Mac.
- Kemudian cari dan buka bagian Storage dari panel sebelah kiri.
- Pilih penyimpanan yang dimaksud.
- Cek bagian S.M.A.R.T. Status dari penyimpanan terpilih.
- Untuk perangkat dengan sistem MacOS, S.M.A.R.T. Status akan menampilkan keterangan Verified jika media penyimpanan berada dalam keadaan baik atau Failing apabila terdapat sebuah masalah.
Dan itulah penjelasan tentang Cara Cek Kesehatan HDD dan SSD. Sudah terbayarkan penasaranmu dengan penjelasan ini? semoga bermanfaat!
Rekomendasi:
- Cara Mudah Mengatasi Layanan Google Play Store Berhenti Cara Mudah Mengatasi Layanan Google Play Berhenti - Masalah layanan Google Play yang berhenti sering dialami oleh pengguna smartphone Android. Dengan…
- Cara Cek Kecepatan RAM di Komputer Anda dengan Mudah Cara Cek Kecepatan RAM di Komputer - RAM (Random Access Memory) merupakan salah satu komponen penting dalam sebuah komputer. RAM…
- Cara Buka Cadangan WA di Google Drive dengan Mudah dan Cepat Cytricks - Mau tahu, bagaimana ya cara buka cadangan WA di google drive yang mudah dan cepat?. Apakah kamu pernah…
- Cara Mengumpulkan Tugas di Google Drive dengan Mudah… cytricks - Apakah kamu ingin mengumpulkan tugas di google Drive? Tapi, bingung bagaimana cara mengumpulkannya? Jika benar begitu, maka kamu…
- Berikut, 3 Cara Membuka WhatsApp yang Terkunci Pola! cytricks - WhatsApp adalah salah satu aplikasi perpesanan yang paling populer di dunia. Aplikasi ini memungkinkan kita untuk mengirim pesan…
- Cara Menghilangkan Virus Shortcut di Flashdisk Cara Menghilangkan Virus Shortcut di Flashdisk - Menghilangkan virus shortcut pada flashdisk adalah pekerjaan yang tergolong mudah. Namun tidak sedikit…
- Cara Cek Motherboard Pc dengan Mudah 2023 Cara Cek Motherboard Pc - Motherboard, disebut juga mainboard, adalah bagian utama dari komputer yang mengontrol semua aktivitasnya. Motherboard adalah…
- Cara Mengatur Kecerahan Layar Pada Komputer dan… Cara Mengatur Kecerahan Layar Pada Komputer dan Laptop - Kecerahan layar komputer atau laptop merupakan salah satu aspek yang sangat…
- Cara Mengatasi Pc Freeze dengan Mudah Anti Ribet! Sebenarnya, Kamu tidak perlu panik ketika PCmu tiba-tiba nge-freeze, atau hang. Seperti yang kita tahu, ada banyak hal yang dapat…
- Cara Menyimpan Foto dan Juga File di Google Drive… Google drive merupakan salah satu aplikasi perangkat lunak yang berfungsi untuk menyimpan berbagai file, foto, dokumen hingga berkas penting. Jadi…
- Cara Format Hard Disk Dengan Mudah Hingga Bersih… Cara Format Hard Disk - Hard disk merupakan media penyimpanan komputer untuk sistem, dokumen, program dan semua data penting lainnya. Anda…
- Inilah Cara Backup Data Android ke Google Drive Cara backup data android ke google drive - Layanan Google Drive saat ini sudah menjadi komputer penyimpan data yang bisa…
- Cara Menampilkan Penggunaan Data di Hp Vivo Dengan Mudah Cara Menampilkan Penggunaan Data di Hp Vivo - Penggunaan data seluler yang efisien menjadi hal yang sangat penting dalam kehidupan…
- Cara Mengganti Nama Komputer di Windows 10 Cara Mengganti Nama Komputer di Windows 10 - Ketika Anda ingin menghubungkan PC dengan komputer lain, pastinya membutuhkan nama komputer…
- 3 Cara Mengecek Hardisk Bad Sector di PC atau Laptop… Cytricks.com - Bed sector adalah bagian dari hardisk yang tidak bisa diaskes oleh drive karena adanya kerusakan fisik ataupun kerusakan…
- Cara Pasang Hardisk PC yang Baik dan Benar Ternyata, cara pasang hardisk pc tidaklah sulit. Tetapi, jika Kamu belum pernah melakukannya, hal ini akan terlihat sangat menyulitkan. Apalagi,…
- Cara Mengembalikan Data di Laptop yang Terformat… Cara Mengembalikan Data di Laptop yang Terformat Menggunakan Restore Previous Versions - Cara mengembalikan data di Laptop yang terformat ini…
- Tutorial Cara Membuat File ISO Dengan Menggunakan… Cara Membuat File ISO Dengan Menggunakan Daemon Tools - File ISO merupakan salah satu ekstensi file yang memuat kumpulan data…
- Cara Mengatasi Windows License Will Expire Soon Di… Cara Mengatasi Windows License Will Expire Soon Di Windows 10 - Windows adalah sistem operasi yang digunakan oleh perangkat keras…
- 4 Cara Mengunci Folder di Google Drive dengan Mudah dan Aman Cytricks| Google Drive adalah salah satu Aplikasi layanan penyimpanan online yang paling populer saat ini. Dengan Google Drive, Kamu bisa…